09. ラズパイの起動画面をカスタマイズ
2017/08/21 -- Posted by :弊社プロダクツ「ポン出し君」はラズパイ上で動いてます。
OSは RASBIAN:jessie をベースにしていて、そのままだとデフォルトのラズパイ起動画面が表示されます。
自社プロダクツと言いつつデフォルトのままではちょっとカッコ悪いかな、、、ということで起動画面をカスタマイズしました。
そのときの手順を紹介します。

まずは定番の対応。 /boot/cmdline.txt を修正します。
高速化を兼ねて、起動時のラズベリーの画像と起動ログの表示を抑制します。
(/boot/cmdline.txt)
dwc_otg.lpm_enable=0 console=tty1 root=PARTUUID=4fb4db25-02 rootfstype=ext4 elevator=deadline fsck.repair=yes ipv6.disable=1 rootwait logo.nologo quiet
| logo.nologo | Raspberryの画像を表示しない |
| quiet | 起動メッセージを抑制 |
| ipv6.disable=1 | ついでにIPv6無効 |

UbuntuやMintのような独自の起動画像を表示します。 これで製品らしくなります。
Ubuntu では Plymouth を使ってオリジナルの画像を表示しています。 RASBIAN(jessie) にも Plymouth が最初から組み込まれているので、テーマを変えるだけでオリジナル画面を表示できます。

いきなりPlymouthのテーマを作るのは厳しいので、ここから気に入ったテーマを探します。
https://www.gnome-look.org/browse/cat/108/ord/latest/
弊社ではコレをベースにしました。
https://www.gnome-look.org/p/1173430/
... って、既になくなってます orz

使うテーマが見つかったら以下の手順でラズパイに組込みます。
1. テーマをダウンロードし、ラズパイ上で解凍します。
カスタマイズのベースにする場合、あまり凝ってないテーマのほうが良いと思います。
2. /usr/share/plymouth/themes/ の下にフォルダごとコピーします。
次のような階層構造になるようにしてください。
$ cd /usr/share/plymouth/themes/
$ tree
.
|-- debian-logo.png
|-- plymouthd.defaults
`-- themes
|-- details
| `-- details.plymouth
|-- lite-colorT <--- ### My Theme ###
| |-- animation.png
| |-- background.png
| |-- box.png
| |-- bullet.png
| |-- entry.png
| |-- lite-colorT.plymouth
| |-- lite-colorT.script
| |-- lock.png
| |-- progress_bar.png
| |-- progress_box.png
| |-- progress_box_background.png
| |-- progress_box_edge.png
| `-- suspend.png
|-- text
| `-- text.plymouth
`-- tribar
`-- tribar.plymouth
上の例では、 "lite-colorT" というフォルダを追加しています。
3. Plymouthのテーマを変更
テーマを切り替えて、rootファイルシステムを更新。の2段階が必要です。
(1) テーマを切り替える
$ sudo plymouth-set-default-theme {テーマのフォルダ名}
弊社の場合、以下のようになりました。
$ sudo plymouth-set-default-theme lite-colorT
設定が反映されていることを /etc/plymouth/plymouthd.conf で確認します。
# Administrator customizations go in this file #[Daemon] #Theme=text #ShowDelay=0 [Daemon] Theme=lite-colorT
(2) rootファイルシステムを更新します。
$ sudo update-initramfs -u
4. /boot/cmdline.txt を更新
以下のパラメータを追加します。
fbcon=map:10 splash plymoth.ignore-serial-console
(/boot/cmdline.txt)
dwc_otg.lpm_enable=0 root=PARTUUID=4fb4db25-02 rootfstype=ext4 elevator=deadline ipv6.disable=1 rootwait logo.nologo quiet fbcon=map:10 splash plymouth.ignore-serial-consoles
5. 再起動し、起動画面が変わったことを確認します。
6. カスタマイズ
あとは必要に応じてテーマをカスタマイズします。 弊社の場合、background.png (背景画像) を差し替えました。
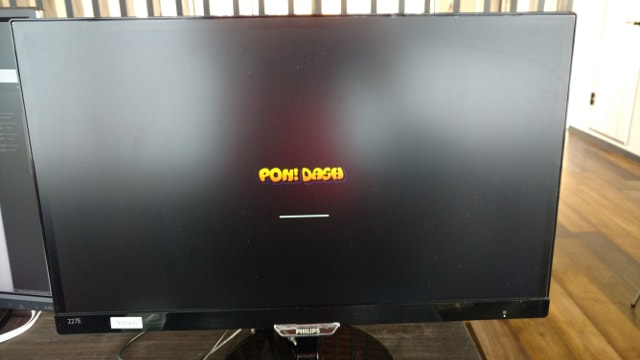
(補足)
Plymouthで設定したテーマは、 shutdownの時にも表示されます。

デフォルトのログインメッセージは以下のようになっています。
$ ssh user@xxx.xxx.xxx.xxx The programs included with the Debian GNU/Linux system are free software; the exact distribution terms for each program are described in the individual files in /usr/share/doc/*/copyright. Debian GNU/Linux comes with ABSOLUTELY NO WARRANTY, to the extent permitted by applicable law. Last login: Mon Aug 14 23:41:24 2017 $
このログインメッセージは 丸ごと /etc/motd に記述されています。 なので、/etc/motd を修正すればメッセージを変更できます。
$ ssh user@xxx.xxx.xxx.xxx --- Pon!DASH Copyright (c) 2017 bitset.jp --- Last login: Fri Aug 4 22:43:49 2017 $
以上のカスタマイズを施すことで、起動画面をオリジナルに差し替えることが出来ました。
