02. Pinebook 最初の設定
2017/07/05 -- Posted by :Pinebook が届いて最初にやったことをまとめてみました。
事前に用意した物
1. USBのLANアダプタ (有線 or 無線) <ほぼ必須>
Pinebookは技適を通ってないので、ネットワークに接続するために必要です。
2. microSD (or USBメモリ) <強く推奨>
標準のストレージ(eMMC)は16GBしかありません。そのためmicroSD、もしくはUSBメモリで容量不足を補います。 挿しっぱなしで邪魔にならないmicroSDの方が使い勝手が良いです。
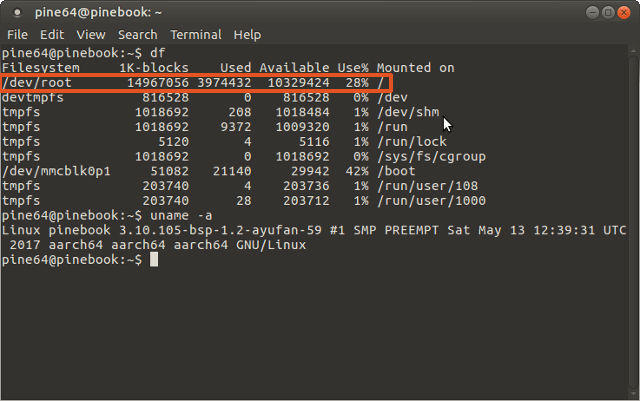
初期状態で ストレージの28%を消費していて、10GBしか空きがありません。
3. miniHDMIアダプタ <お好みで>
普通のHDMIアダプタは刺さりません。外部モニタを使用する場合に必要です。
また、外部モニタを使用する場合は /boot/uEnv.txt の修正が必要な様です。外部モニタを繋いだだけでは認識出来ませんでした。
電源を入れる前に
充電します。しないと起動しません。30分ほど充電すれば起動できます。(充電しながら作業可能です)
起動したら
1. ログインします。
デフォルトは ユーザー:pine64、パスワード:pine64 です。
2. パスワード変更
真っ先にパスワードを変更します。
3. システム更新
OS を最新の状態にします。
$ sudo apt update
$ sudo apt upgrade
$ sudo apt clean ... DISK小さいので終わったら直ちに領域開放
4. sshd を止めます。
ノートPCで sshd(SSHサーバ)は不要なので無効にします。
$ sudo apt install sysv-rc-conf ... 管理ツールのインストール
$ sudo sysv-rc-conf --list ... サービスの状態を確認
$ sudo sysv-rc-conf ssh off ... sshd を無効化
$ sudo sysv-rc-conf --list ... 無効になったことを確認
日本語化

日本語表示出来るようにします。
メニューの System -> Preferences -> Personal -> Language Support から、

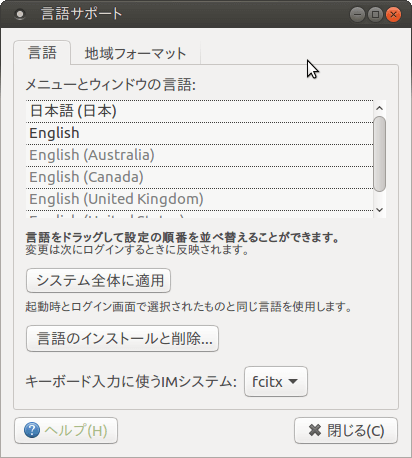
1. [Install / Remove Language]ダイアログで[Japanese]を選択し、リストボックスの先頭へ移動
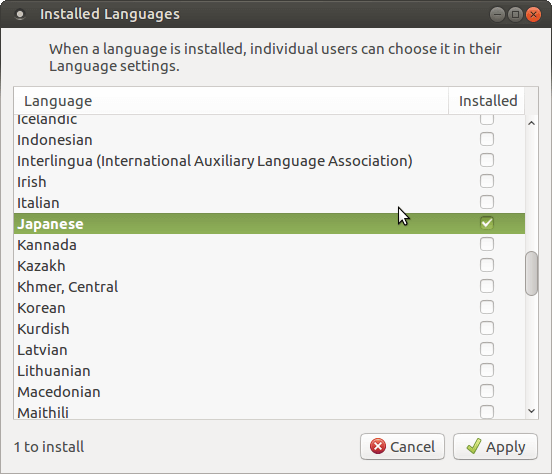
2. [システム全体に適用]を押す
3. IMシステム [fcitx] を選択

[日本語] を選択し、[システム全体に適用]を押す。
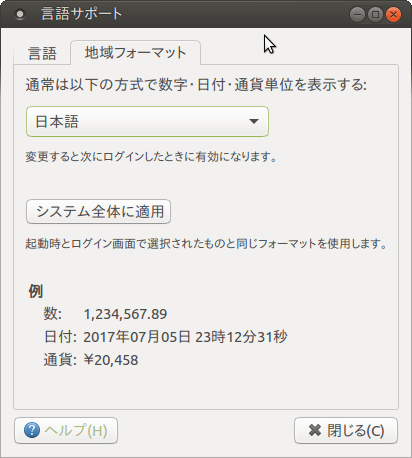
システム -> 設定 -> その他 -> Fcitx設定
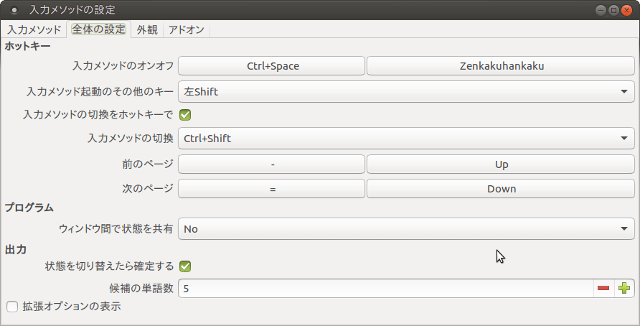
IMEをON/OFFするキー設定を確認する。

IMEをインストールして日本語入力出来るようにします。 ARM版の mozc がないので Anthy をインストールします。
1. インストール
$sudo apt install fcitx-anthy
2. 再ログイン
一旦ログアウトして、ログインしなおします
3. 確認
コンソールを開いて、ctrl + space で IMEが起動することを確認します。

システム -> システム管理 -> 時刻と日付の設定
Asia/Tokyo に設定します。
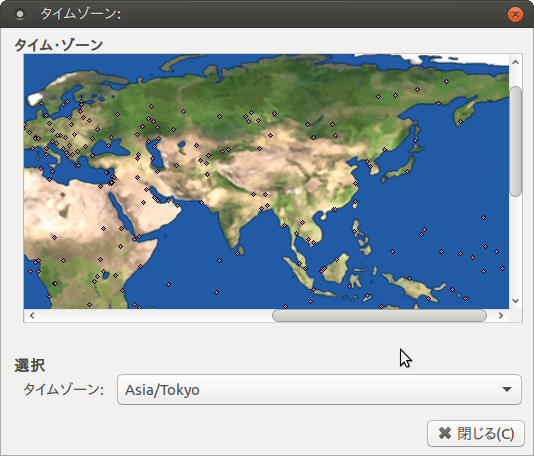
microSD, USBメモリを挿す

赤がmicroSD, 黄色がUSBメモリ(2本刺し)です。
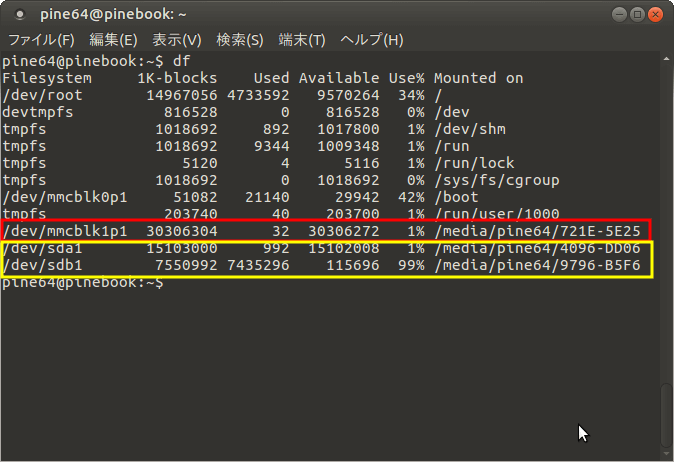

microSD や USBメモリを補助記憶装置として使う場合、VFATで使用すると思いますが、FATはパーミッションの設定が出来ません。
どうしてもFAT上のファイルに実行権限等のパーミッションを設定したい場合、/etc/fstab で設定することになります。
参考: https://forums.ubuntulinux.jp/viewtopic.php?id=9122
アプリケーション
ARM版Linuxには以下のパッケージがありません。

代わりにChronium がインストールされています。

今回は Anthy を使用しました。ソースコードからmozc をビルドして使うことも出来る様です。

ARM版は用意されていません。Vim や Emacs でガンバります。
使用感

Chromium はツライです。 Firefoxのほうがまだマシですが、GMail開くのに時間が掛かってストレスが溜まります。
当初は持ち歩き用PCに考えていましたが、ブラウザが遅いので断念しました。

ラズパイと同様に、Scratchがデフォルトでインストールされていて、起動も実行もサクサクです。Scratchの学習端末にはヨロシイと思います。
ただし、キーボードが英語配列なので、お子様はちょっと苦労するかもしれませんが...
- 以上 -
