01. Pinebook 購入手順
2017/07/05 -- Posted by :$99ノートパソコン Pinebook の予約から購入、到着までの流れを説明します。
PINE64のサイト: https://www.pine64.org/
事前確認

1. Windowsは動きません。 Linux か Android です。
その上、ラズパイより日本語情報が少ないです。ある程度のスキルを要求します。
2. 技適を通ってません。
そのため、ネットワークに接続するにはUSB接続の有線 or 無線LANアダプタが必要です。
Bluetoothも使えません。
3. CPUがARM系です。
intel系CPUのLinuxとはちょっと違うところがあります。(大概は一緒ですが)
4. RAM:2GB, Storage:16GBしかありません。
ブラウザを動かす時は空きメモリに気を使いながら操作します。(ラズパイより余裕ありますが)
5. あまり速くないです。
ブラウザが遅いので、GMailとか時間かかってツライです。
6. 画面が光沢系液晶です。
テカテカしてます。
以上が理解できた方は、次へお進み下さい。
STEP1: 予約

1. Pinebookの製品ページを開きます。
URL: https://www.pine64.org/?page_id=3707
2. Buid To Order(BTO) Booking のリンク先から予約をします。(まだ購入出来ません)
URL: https://www.pine64.org/?page_id=3832
3. その後、注文可能になるとクーポンコードがメールで届きます。
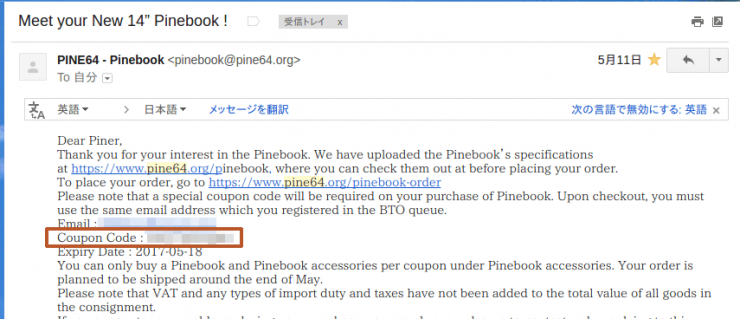
STEP2: 購入手続き

1. STOREから PINEBOOKを選択して購入します。
URL: https://www.pine64.org/?post_type=product
- Power Supply は "US" を選択します。(日本で使う場合)
- 注文確定時にクーポンコードを入力します。
- 決済方法は Paypal です。(事前にアカウントを作成しておきます)
2. 注文が完了するとメールが届きます。
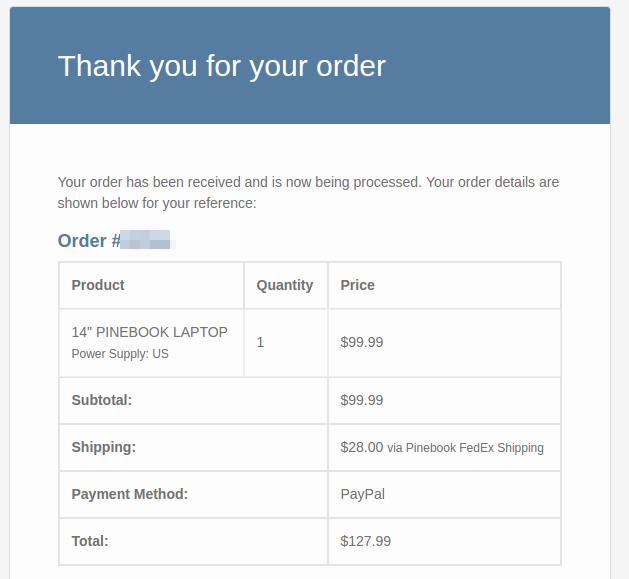
14インチ版の場合、
- 本体 $99.99
- 送料 $28
- 合計 $127.99
となり、 Paypal の決済額は 15,194円でした。
※ 送料は変動するようです。 2017年7月時点では $31 でした。
残念ながら $99 × 為替レート とはなりません。
STEP3: 到着・確認

1. 出荷されるとメールが届きます。
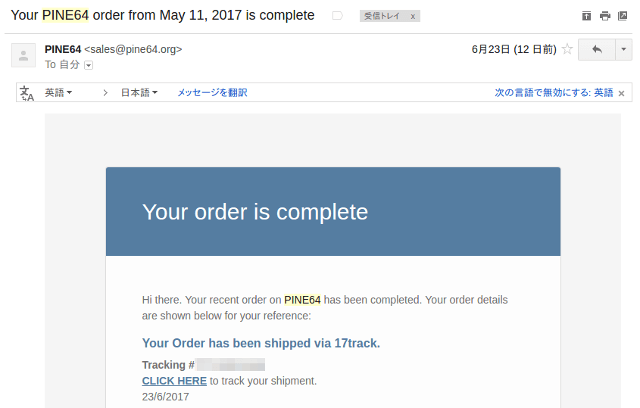
2. 日本に到着すると FedEx からメールが届きます。
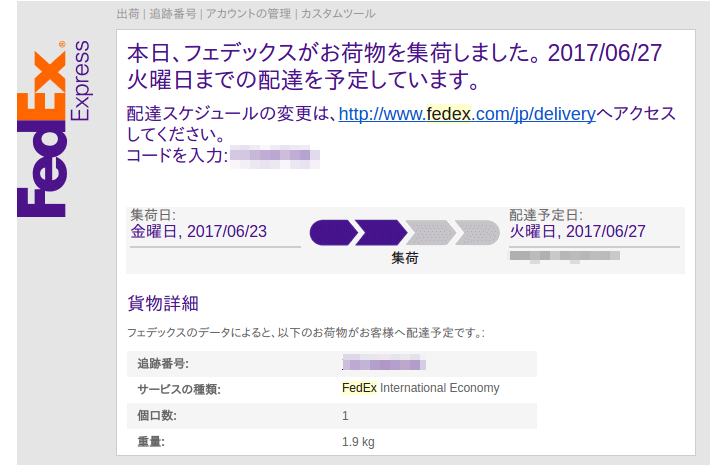
3. FedExでなく、郵パックで届きます。

4. 開封するとこんな感じ

内容物は、電源、本体(ケース付き)、シール、送付状です。マニュアル等はありません。

5. 電源を入れる前に しばらく充電が必要です。
6. 電源を入れるとログイン画面が表示されます。
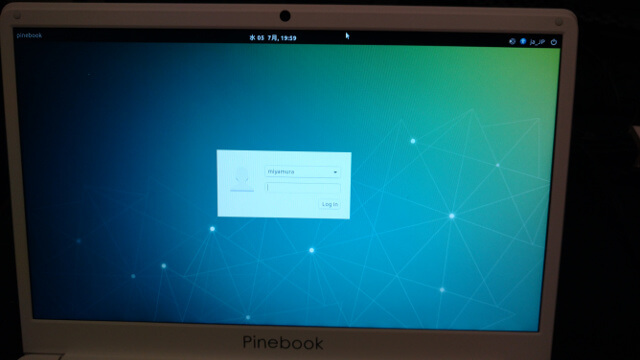
デフォルトは ユーザー:pine64、パスワード:pine64 です。
※ ログイン出来たら速攻でパスワードを変更しましょう。
- 以上 -
