04. ImageMagick で帳票作成 (準備編)
2017/07/24 -- Posted by :概要
ImageMagick を使ったPDF帳票方法を説明します。
この方法を使うと以下のメリットがあります。
1. ShellScriptで帳票作成ができる。
帳票作成ライブラリ/フレームワーク不要になり、システムが身軽になります。
帳票サーバが不要で、ターミナル上で実行可能なので動作検証・デバッグが楽です。
2. 並列処理しやすく、高速な帳票作成が可能。
xargsコマンドで並列化することでCPUコアの数だけ高速化出来ます。
ImageMagickのconvertコマンドを実行するだけなので、並列化が容易です。
ImageMagickが多機能なため2回に分け、今回は convertコマンドの使い方を説明し、
次回でPDF帳票を作成します。
準備
Imagemagick をインストールするだけです。
Ubuntu Linuxの場合、パッケージからインストールできます。
$ sudo apt install imagemagick
必要に応じて、日本語フォントを追加インストールします。
(例:Rictyフォントをインストール)
$ sudo apt install fonts-ricty-diminished
使ってみる
まずは簡単な出力を試してみます。
$ convert -font Ricty-Diminished-Regular label:日本語 output.png
引数の最後に指定したファイルに結果画像が出力されます。
(出力結果)

... これだけだと小さくて寂しいですが、以降オプションを増やして見栄えを良くしていきます。

拡張子を png の代わりに pdf を指定すると PDFファイルが作成されます。 他にも jpg, gif, tiff, bmp, ps(PostScript), ... 等、多くの画像フォーマットを指定出来ます。 画像の種類は拡張子で自動的に判断されます。
対応している画像フォーマットは -list format オプションで確認できます。
$ convert -list format
Format Module Mode Description
-------------------------------------------------------------------------------
3FR DNG r-- Hasselblad CFV/H3D39II
AAI* AAI rw+ AAI Dune image
AI PDF rw- Adobe Illustrator CS2
ART* ART rw- PFS: 1st Publisher Clip Art
ARW DNG r-- Sony Alpha Raw Image Format
AVI MPEG r-- Microsoft Audio/Visual Interleaved
AVS* AVS rw+ AVS X image
...

文字と背景色を指定できます。
- -fill 文字の色
- -background 背景色
指定できる色は -list color オプションで確認できます。
$ convert -list color
Path: [built-in] Name Color Compliance ------------------------------------------------------------------------------- AliceBlue srgb(240,248,255) SVG X11 XPM AntiqueWhite srgb(250,235,215) SVG X11 XPM AntiqueWhite1 srgb(255,239,219) X11 AntiqueWhite2 srgb(238,223,204) X11 AntiqueWhite3 srgb(205,192,176) X11 ...

-font でフォント指定できます。
フォントの一覧も -list font オプションで確認できます。
$ convert -list font
Path: /etc/ImageMagick-6/type-ghostscript.xml
Font: AvantGarde-Book
family: AvantGarde
style: Normal
stretch: Normal
weight: 400
glyphs: /usr/share/fonts/type1/gsfonts/a010013l.pfb
Font: AvantGarde-BookOblique
...
Path: System Fonts
...
Font: Ricty-Diminished-Bold
family: Ricty Diminished
style: Normal
stretch: Normal
weight: 700
glyphs: /usr/share/fonts/truetype/ricty-diminished/RictyDiminished-Bold.ttf
Font: の行に出力されているフォント名が指定できます。
一覧に出てこないフォントを使用したい場合、-font の後にフォントファイルへのパスを指定します。
$ convert -font "$HOME/fonts/RictyDiminished-Regular.ttf" label:日本語 output.png

ここまでの例では label: オプションで出力文字列を指定しましたが、他のオプションもあります。
label:
シンプルな1行単位の文字列出力です。
http://www.imagemagick.org/Usage/text/#label
caption:
ワードラップに対応した出力していです。( -sizeオプションで幅を指定しないと label と同じ)
http://www.imagemagick.org/Usage/text/#caption
pango:
マークアップ指定出来るようですが、残念ながら手元の ImageMagic 6.8.9-9 ではエラーになりました。 (今後の宿題)
http:// http://www.imagemagick.org/Usage/text/#pango
その他のオプション
convertコマンドには上記以外にも多数のオプションがあります。
https://www.imagemagick.org/script/convert.php
帳票作成に関係するオプションを挙げていきます。

-pointsize 文字サイズ
https://www.imagemagick.org/script/command-line-options.php#pointsize
$ convert -font Ricty-Diminished-Regular -pointsize 64 label:日本語 output.png
(結果)
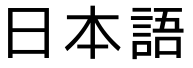
最初の出力より文字が大きくなりました。

-size WxH (幅x高)
https://www.imagemagick.org/script/command-line-options.php#size
$ convert -font Ricty-Diminished-Regular -size 640x320 label:日本語 output.png
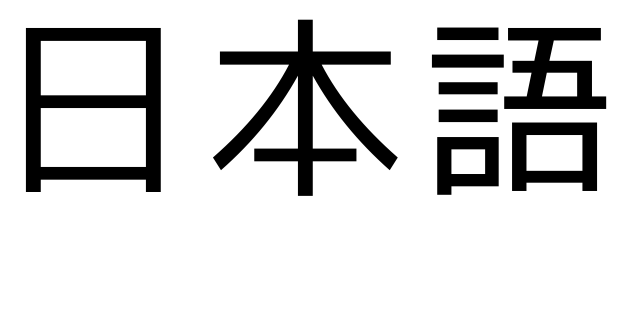
横幅だけを指定すると、横幅に合わせてフォントサイズを調整し、キャンバスの高さは自動調整してくれます。
$ convert -font Ricty-Diminished-Regular -size 640 label:日本語 output.png
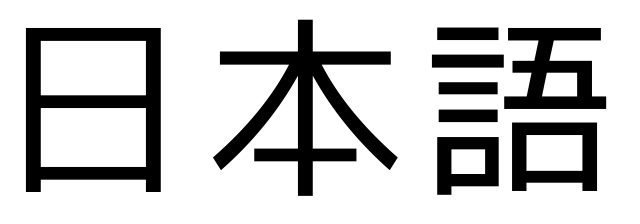

- page
https://www.imagemagick.org/script/command-line-options.php#page
PDFのみ利用可能です。A0〜A10, B0〜B5, Letter 等が指定できます。
$ convert -font Ricty-Diminished-Regular -page a4 -pointsize 128 caption:日本語 output.pdf
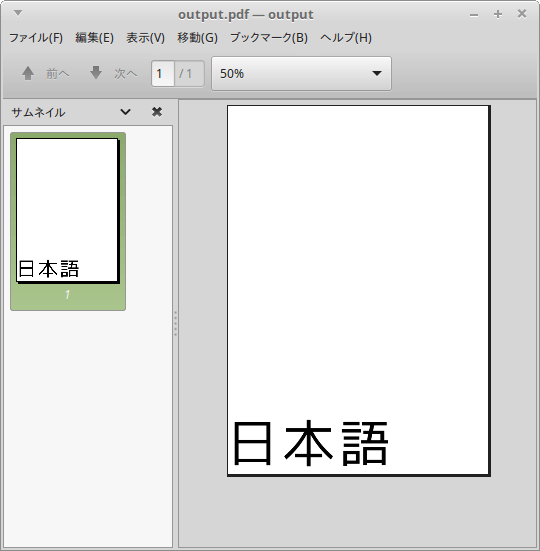

- append
http://www.imagemagick.org/Usage/annotating/
既存の画像ファイルの上に文字列を出力します。
$ convert template.png -font Ricty-Diminished-Regular -pointsize 64 label:"日本語" -append output.png
template.pngという画像ファイル上に、64ptの文字列を描画し、output.png に出力しています。
(template.png)
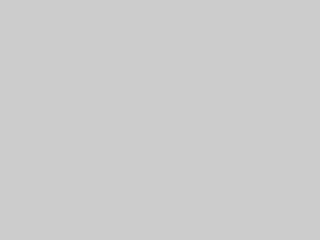
(結果)

gravityオプションで出力位置を指定できます。
$ convert template.png -font Ricty-Diminished-Regular -pointsize 64 label:"日本語" -gravity Center -append output.png


ここに挙げたもの以外にも、公式サイトにに詳細な使用例が記載されています。
(Examples of ImageMagick Usage)
https://www.imagemagick.org/Usage/
今回はここまで。次回はアノテーションと -draw オプションを駆使してImagemagickで帳票作成を行います。
